Configure Outlook 2016 with Exchange Server 2010/2013/2016
In this article, we are going to discuss how to configure Outlook 2016 with Exchange Server 2010/2013/2016? As you might know that there are some new features which have improved in Outlook 2016 over Outlook 2013. Rather than the improvements, there are some other changes which have introduced in Outlook 2016 and its users don’t like it. Among all those changes the most important one is the manual configuration of Outlook 2016 with Exchange Server 2013/2010/2016. In the below section we are going to discuss Outlook 2016 connection with Exchange server with the help of autodiscovery services.
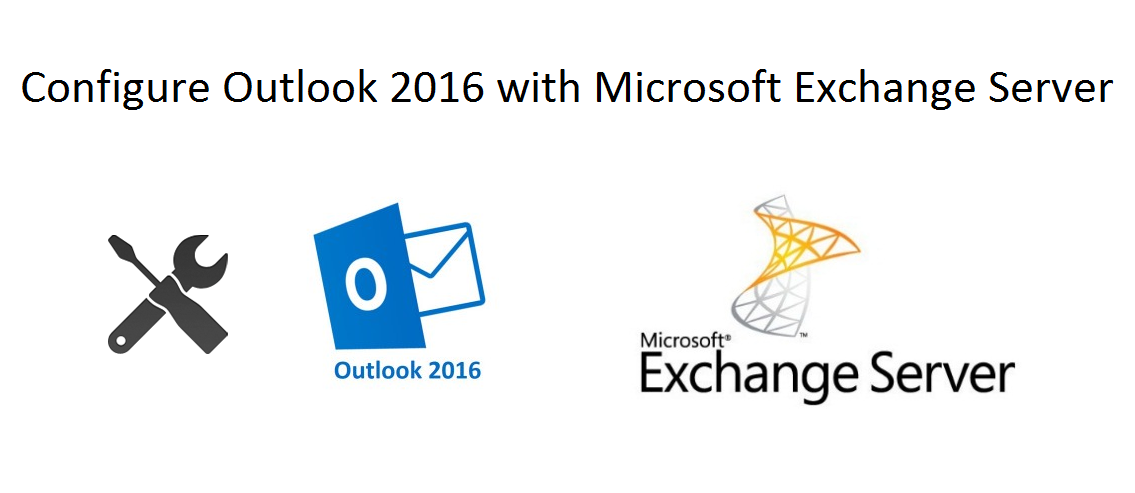
Configure Autodiscover Service in Exchange Server 2010/2013/2016
I am going to write some PowerShell commands which could be used for configuring autodiscovery services in Exchange server 2010/13/16.
In Exchange Server 2010
Command to Configure Outlook Anywhere for External Hostname:
Enable-OutlookAnywhere -Server ClientAccessServerName -ExternalHostname "email.abc.com" -DefaultAuthenticationMethod "Basic" -SSLOffloading:$False
Command to Configure the Offline Address Book for External Hostname:
Set-OABVirtualDirectory -identity "ClientAccessServerName\OAB (Default Web Site)" -externalurl https://email.abc.com/OAB -RequireSSL:$true
Command to Configure Outlook Anywhere for External Hostname:
Set-WebServicesVirtualDirectory -identity “ClientAccessServerName\EWS (Default Web Site)” -externalurl https://email.abc.com/EWS/Exchange.asmx -BasicAuthentication:$True
In Exchange Server 2013
Run below command to configure Outlook Anywhere for Internal domain:
Get-OutlookAnywhere | Set-OutlookAnywhere -InternalHostname "internalServer.abc.com" -InternalClientAuthenticationMethod Ntlm -InternalClientsRequireSsl $true -IISAuthenticationMethods Negotiate,NTLM,Basic
For External Domain:
Get-OutlookAnywhere | Set-OutlookAnywhere -InternalHostname "internalServer.abc.com" -InternalClientAuthenticationMethod Ntlm -InternalClientsRequireSsl $true -ExternalHostname "externalServer.abccompany.com" -ExternalClientAuthenticationMethod Basic -ExternalClientsRequireSsl $true -IISAuthenticationMethods Negotiate,NTLM,Basic
For Configuring Exchange ActiveSync:
Set-ActiveSyncVirtualDirectory -Identity "\Microsoft-Server-ActiveSync (Default Web Site)" -ExternalUrl "https://email.abc.com/Microsoft-Server-ActiveSync"
For Configuring Web Services Virtual Directory:
Set-WebServicesVirtualDirectory -Identity "\EWS (Default Web Site)" -ExternalUrl https://email.abc.com/EWS/Exchange.asmx
For Configuring Offline Address Book:
Set-OABVirtualDirectory -Identity "\OAB (Default Web Site)" -ExternalUrl "https://email.abc.com/OAB"
For configuring Service Connection Point:
Set-ClientAccessServer -Identity -AutoDiscoverServiceInternalURI https://autodiscover.abc.com/AutoDiscover/AutoDiscover.xml
In Exchange 2016:
Please follow below steps for configuration of Exchange Autodiscover services:
- Run EAC and Login using the credentials.
- Now go to Servers and then again servers then select the name of internet facing Exchange 2016 mailbox server.
- Now click on Outlook Anywhere.
- Now enter the domain name which you want to set in Specify the external hostname and enter the same domain name in Specify the internal hostname field.
- Now again go Servers and then select Virtual Directories and then in Select Server field choose the Internet Facing Exchange 2016 mailbox server.
- Now select the Virtual Directories and click on Edit, and then replace virtual directories FQDN with the configured domain name for External as well as Internal URLs.
Configure Outlook 2016 with Exchange Server 2010/13/16
Follow below-mentioned steps for Outlook 2016 Configuration with Exchange 2016/2010/2013:
- Go to Control Pane and in the search box search for “Mail”.
- Now in Mail Setup wizard click on Show Profiles button.
- Then it will open a new Mail window, here click on Add for configuring the new profile, then enter the new Profile Name can click on OK button.
- Now in Auto Account Setup wizard select Email Account radio button and enter all the required credentials and then hit Next for proceeding.
- Now it will ask permissions for configuration Microsoft Outlook. Here check the checkbox “Don’t ask me about this website again” and then hit Allow button for proceeding.
- Now Windows security would ask for Username/Email Address and its associated password, just enter all the required credentials and hit OK button to proceed.
- Now, it will start configuring automatically. Just hit the Finish button after successful configuration of Outlook 2016 with Exchange Server.
That’s all that you have to do for Outlook 2016 configuration with Exchange server 2010/2013/2016.
Conclusion
In this article, we have discussed how to configure Outlook 2016 with Exchange Server via configuring Autodiscover services. We have first discussed the commands which could be used for configuring Autodiscover services in Exchange Server 20120/2013/2016. Then we discussed the way to configure Outlook 2016 with Exchange 2010.