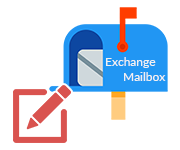Procedure to Create a Mailbox in Exchange 2016
In this article I am going to discuss about the procedure to create a mailbox in exchange 2016 using PowerShell Commands and Exchange Admin Center (EAC).
As you might know that mailboxes needs to be created for every user in Exchange Server to enable them to send/receive messages and to store messages, tasks, appointments, notes etc. It is the common recipient type that is associated with an Active Directory user account in Exchange Server Environment. In this article, we will study the procedure to create a mailbox in Exchange 2016.
Points to be considered before Creating Mailbox
- While creating new user mailbox, user needs to ensure that they do not use any unsupported characters such as apostrophe (‘), quotation mark (“) in the username section. It may successfully create the mailbox but these characters will cause problems later.
- Users need to have full rights and permissions needed to manage recipients, in order to create mailbox in Exchange Server
How to Create a Mailbox in Exchange 2016
Creation of mailbox can be done in two ways either by using Exchange Admin Center or by Exchange Management Shell. Mailboxes can be created for new user and for existing users that have an Active Directory user account but no longer has corresponding mailbox. The latter case is known as mailbox-enabling existing users.
Let us learn the stepwise procedure to create a mailbox in Exchange 2016.
- Using Exchange Admin Center
- Log on to Exchange Admin Center (EAC) and click on Recipients -> Mailboxes
- Under Mailboxes Tab, click on New (+) and select User Mailbox
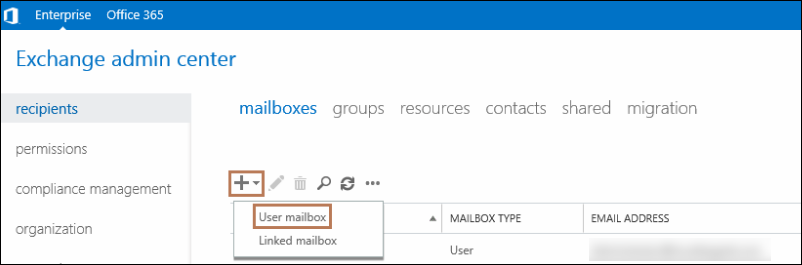
- In the new user mailbox page, enter the user’s alias in the Alias box. User’s alias is the part of the email address that comes before @ symbol and should be unique from other user’s alias in the forest.
- Select any of the two options to create mailbox namely New User and Existing User.
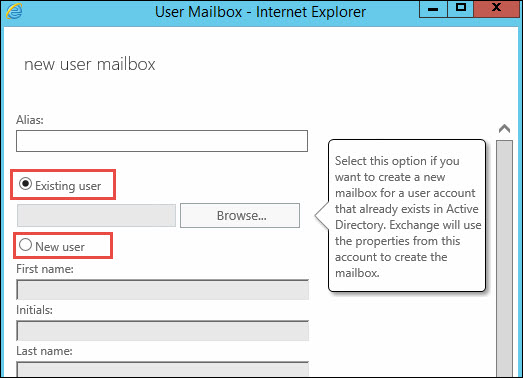
- New User:
This option has to be selected for creating a new user account in Active Directory and mailbox for this user. We will do the following:- Choose New User option and fill up the credentials such as first name, Initials, Last name, etc.
- Select the desired Organizational unit other than the default option.
- Type user logon name that will be used while sign in.
- To set the password, enter a password in New Password Field
- Type the same password in Confirm Password Field
- “Require password change on next logon” is the option that enables user to change the password after first login.
- Existing User
For creating mailbox for the existing user present in the Active Directory, we use Existing User option. For this, we will perform these steps:- Select Existing User option.
- User need not provide any information as it is already present in Active Directory
- Click on Browse to open the Select User-entire Forest and select the desired user account
- From the list of Active directory user accounts , choose the desired user account that user needs to mail-enable and click on OK.
- New User:
- Click on More Options to perform more configurations:
- User can specify desired mailbox database if they do not want Exchange to select the database for them automatically using Specify the mailbox database option. Select Browse to select any mailbox database from the lists of mailbox database in Exchange organization and click on OK
- Select the option Create local archive storage to create an archive mailbox for the mailbox created. All the mailbox items will be moved automatically from primary mailbox to the archive, based on the default retention policy settings or settings defined by user. Select Browse to choose the database that resides in the local forest for storing archive mailbox and click on OK
- Specify an Address Book Policy (ABP) for the mailbox using Address Book Policy option, which will consists of Global Address List (GAL), an Offline Address Book (OAB), etc. Choose the desired policy that user wants from the drop down list.
- After entering all the information above, click on ‘Save’ to finish creation of the mailbox in Exchange Server 2016.
- Using Exchange Management Shell
- Creating new user mailbox
Another method for creating a user mailbox is to use Exchange Management Shell using a command that is defined below:
“New-Mailbox -Alias Silviac -Name "Silvia Collins" -FirstName Silvia -LastName Collins -DisplayName "Silvia Collins" -UserPrincipalName silviac@contoso.com -Password (ConvertTo-SecureString -String ‘PasswordSil’-AsPlainText -Force)”
It contains following information:
Alias – Silviac
First Name – Silvia
Last Name- Collins
Name and display name- Silvia Collins
User Logon Name- silviac@contoso.com
Password – PasswordSil
Note: OrganizationalUnit Parameter can be included to specify the different Organizational unit instead of using default unit. - Create Mailbox for Existing user
This method will be used to create mailbox for the user that already exists in Exchange database using the following command:
Enable-Mailbox john@contoso.com -Database UsersMailboxDatabase”
Where john@contoso.com is the user that already exists, for which we are creating mailbox.
In the command, we have used Enable-Mailbox command to mail-enable a single user. However, it can be used for multiple users by piping the results of the Get-User command to the Enable-Mailbox command.
Note: In order to ensure that user does not convert a system account to a mailbox, following command mailbox-enable can be used for users who are not mail-enabled and have a value in the UserPrincipalName property.
Get-User -RecipientTypeDetails User -Filter { UserPrincipalName -ne $Null } | Enable
- Creating new user mailbox
Way to Verify the Creation of Mailbox
- Go to EAC, click on Recipients -> Mailboxes and check the newly created user mailbox.
- Execute the following command to check the creation of mailbox in Exchange Management Shell:
Get-Mailbox | FL Name,RecipientTypeDetails,PrimarySmtpAddress
Note: Value for the RecipientTypeDetails property is UserMailbox
Conclusion
In the article, we have explained about all the detailed steps used to create a mailbox in Exchange 2016, which can be possible either by using Exchange Management Shell or Exchange Admin Center. User can refer this article as a guide for the creation of user account mailbox in Exchange Server.