Delete Duplicate Folders in Outlook Linked to Exchange Server
Those who use Outlook in conjunction with an Exchange server never want to see more than one folder with the same name. As it means they need to delete duplicate folders in Outlook for efficient storage management.
However, it’s confusing, cluttered, and frankly, a bit annoying.
Moreover, this isn’t just an Outlook visual glitch; it often reflects a genuine duplication of folder structures on the server, sometimes also visible in Outlook Web App (OWA).
It becomes hard to guess which one is the real deal, and if it is safe to delete the fake-looking one. The main fear is whether removing/deleting one copy will affect the other. Users don’t want to trade one problem for another, from excess to no data.
That’s why we will use a powerful little tool called MFCMAPI instead of manual removal.
Why the Folder Double Vision Happens in Exchange Server Connected Outlook Clients
The biggest question is, where do these extra folders come from? Deleting these storage-consuming duplicates without dealing with the root cause may result in them reappearing without warning. So check out what the culprits are:
- Faulty Mobile Device Sync: Sometimes, a phone or tablet syncing with your Exchange mailbox can inadvertently create these duplicates.
- Third-Party Apps: Server applications or add-ins that interact with your mailbox can also be a source of unexpected folder duplication.
- Wrong Exchange Server Maintenance: Routine maintenance or changes on the Exchange server, like creating new room mailboxes, may result in duplicates.
Other, less common factors can also contribute, but the theme is usually an external process unexpectedly interacting with your mailbox, and it’s useful to understand how Exchange throttling policies affect mailbox interaction in such scenarios.
The Fix: Enter MFCMAPI (Your New Best Friend… Carefully!)
The steps below involve a powerful tool that could lead to data loss if not followed precisely. It’s highly recommended to ensure your Exchange mailbox is backed up before proceeding. If you’re not comfortable, loop in your IT admin.
Ready? Let’s dive in.
Step 1: Prep Work – Exit Outlook & OWA
First things first: close Outlook on all your computers. Also, ensure you’re logged out of Outlook Web App (OWA) on any browser sessions connected to your mailbox. We need a clean slate.
Step 2: Download & Launch MFCMAPI, Which We Will Use to Delete Duplicate Folders in Outlook
MFCMAPI is the special tool we’ll use to peek behind Outlook’s curtain.
- Download MFCMAPI: Head to its official download page (a quick search for “MFCMAPI download” will find it – usually on GitHub for the latest release). Grab the “Latest release.”
- Unzip the tool: The file you download from GitHub is compressed. Use a decompression tool to access the contents.
- Run MFCMAPI.exe: Copy the .exe to your desktop/or any other easy-to-access location and double click. The MFCMAPI UI pops up in a ready-to-use state, so no installation is needed.
Step 3: Configure MFCMAPI Options
A small but crucial tweak before we start to delete duplicate folders in Outlook:
- In MFCMAPI, go to the Tools menu, then select Options.
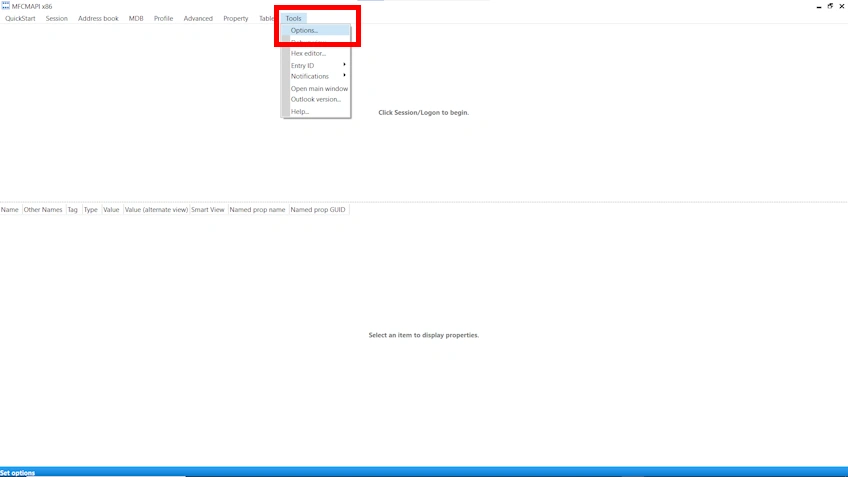
- Check the box for “Use MDB_ONLINE when calling OpenMsgStore”.
- Click OK.
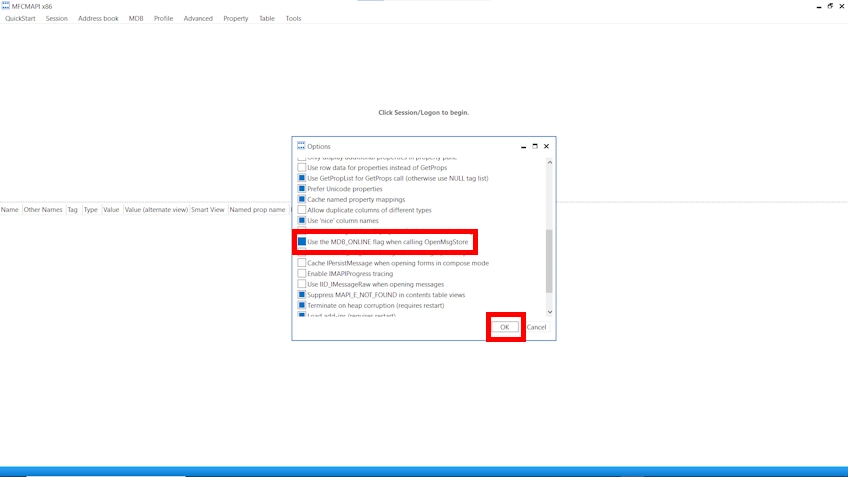
Step 4: Log In to Your Mailbox to Delete Duplicate Folders in Outlook
- On the Session menu, select Logon.
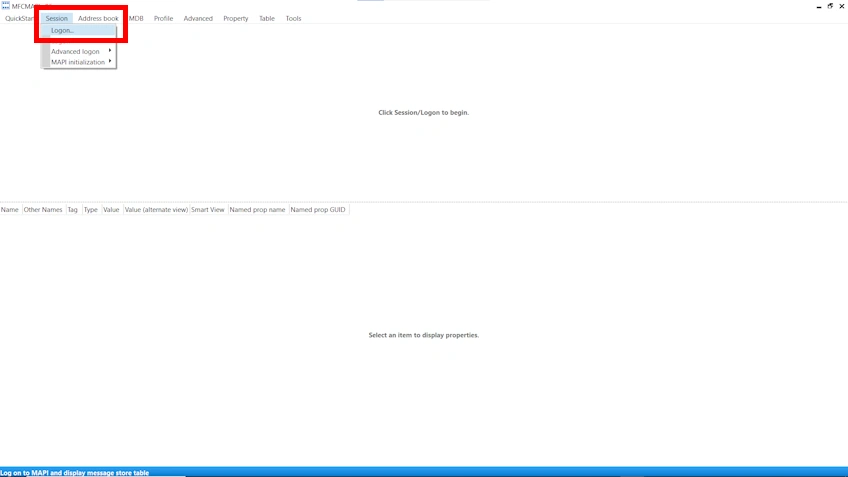
- If prompted for a profile, choose your Outlook profile name and click OK.
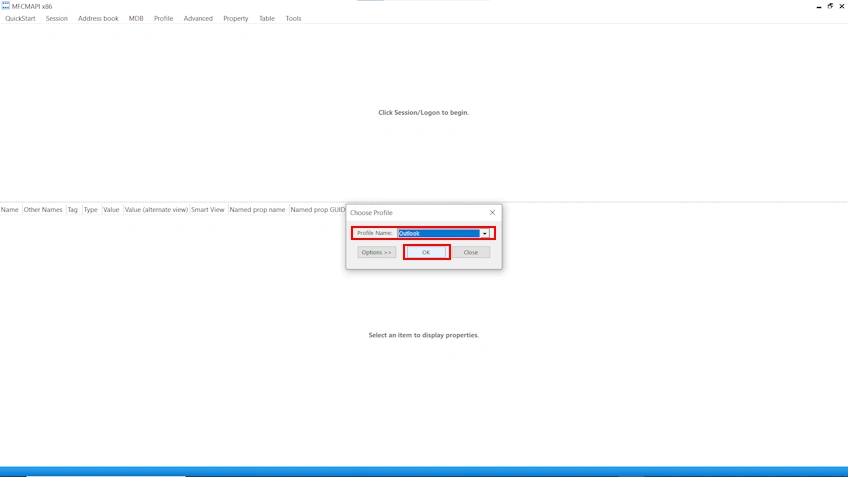
- Find the line corresponding to your mailbox in the top pane that appears (it usually shows your email address). Double-click it.
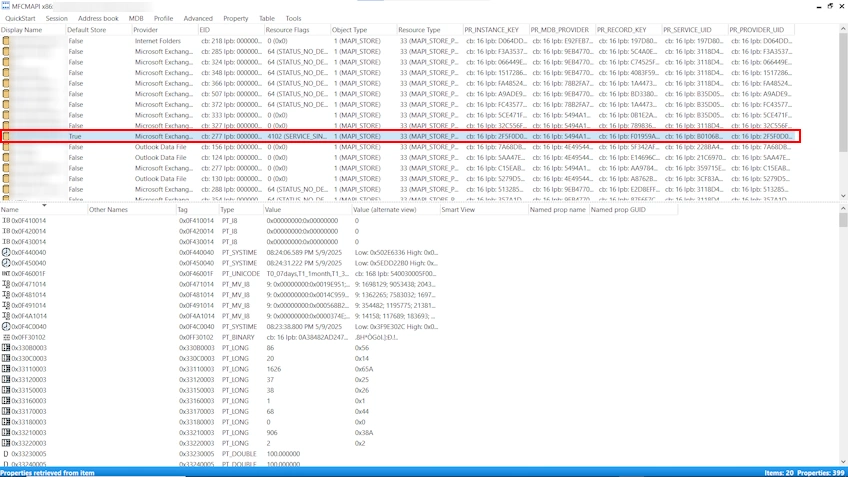
Step 5: Navigate to the Problem Area
In the new window, you’ll see a navigation pane on the left. This is where we start to delete duplicate folders in Outlook:
- Expand “Root Container” (you might see “Root – Mailbox” or similar).
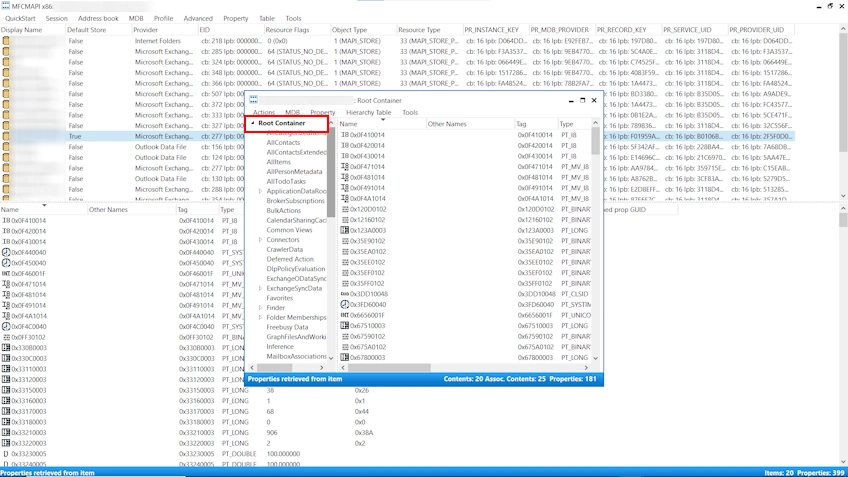
- Expand “Top of Information Store” (or “IPM_SUBTREE”). Your Outlook folders, like Inbox, Sent Items, etc., live here. (Here we focus on user mailboxes, even if you can’t correctly count public folders in Exchange Server due to duplicates same methods apply)
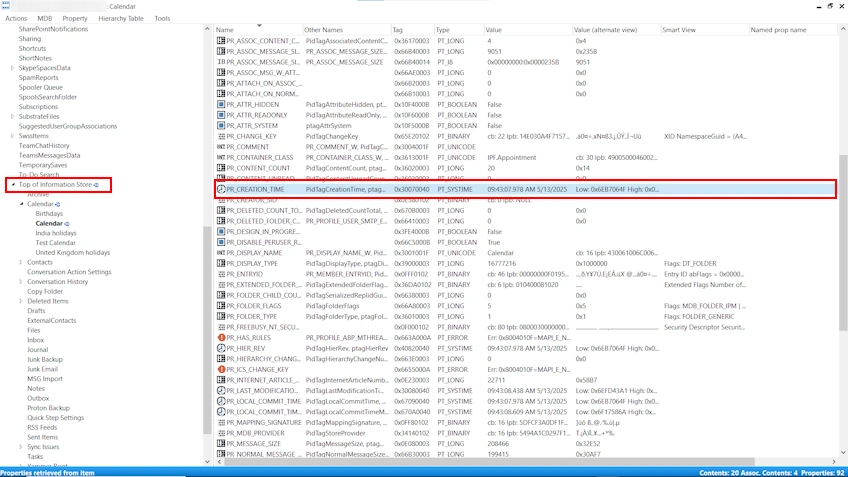
Step 6: Identify the True Duplicates and Delete Duplicate Folders in Outlook
This is where you play detective:
- You’ll now see your folder list, which will likely include the duplicates. Let’s say you have two “Calendar” folders.
- Select one of the suspected duplicate folders (e.g., the second “Calendar” folder) in the left pane.
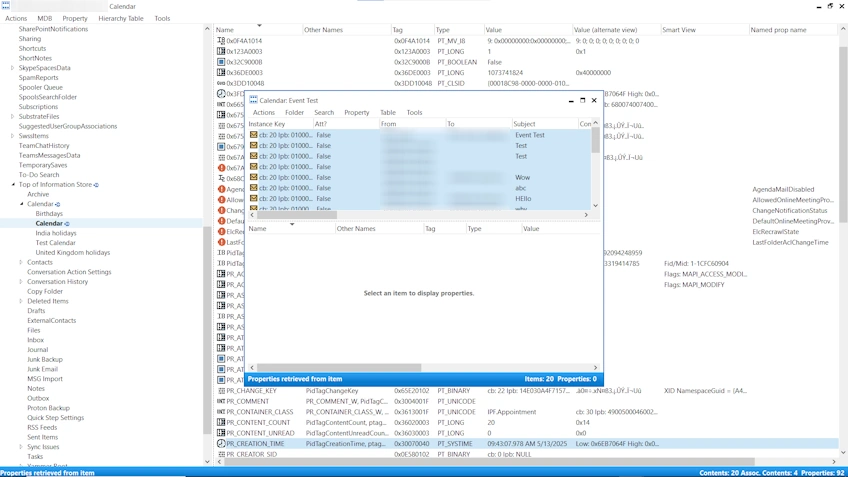
- In the right pane, scroll down and find the property named PR_CREATION_TIME. Note its Value.
- Now, select the other “Calendar” folder (the one you think is original) and look at its PR_CREATION_TIME.
The duplicate folder will almost always have a newer creation date and time. - Work with one pair of duplicate folders simultaneously (e.g., the two Calendars, then the two Inboxes).
Step 7: Rescue Any Items from the Duplicate Folder (IMPORTANT!)
Before deleting the duplicate, check if any new items accidentally landed there after it was created:
- You will find the duplicate folder in MFCMAPI’s left tree pane, double-click on the one with the newer PR_CREATION_TIME. A new window for that folder will open.
- In this new folder window, look at the top pane. If it’s empty, great! You need not worry about the content and can directly delete duplicate folders in Outlook. Skip straight to Step 8.
- If there are items (emails, appointments, contacts, etc.), press CTRL+A to select all of them.
- Under the Actions menu, select Copy Messages.
- Close this duplicate folder window.
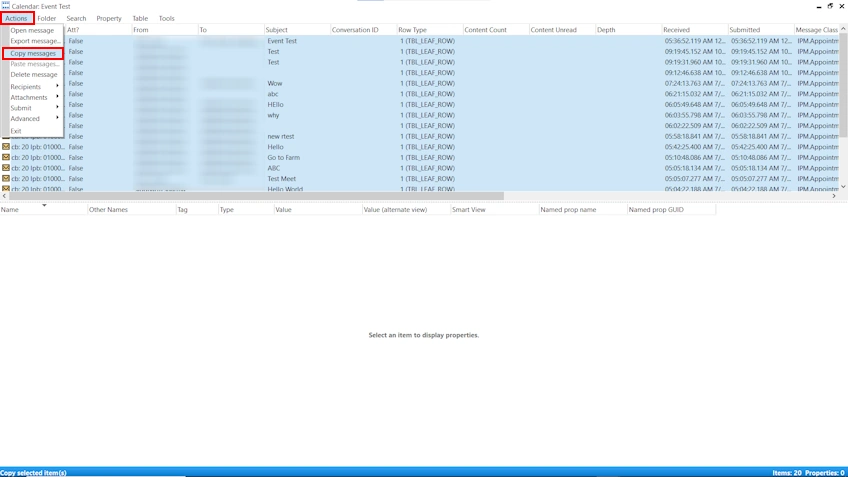
- Back in the main MFCMAPI folder list window, double-click on the original folder (the one with the older PR_CREATION_TIME).
- In the window for the original folder, go to the Actions menu and select Paste Messages.
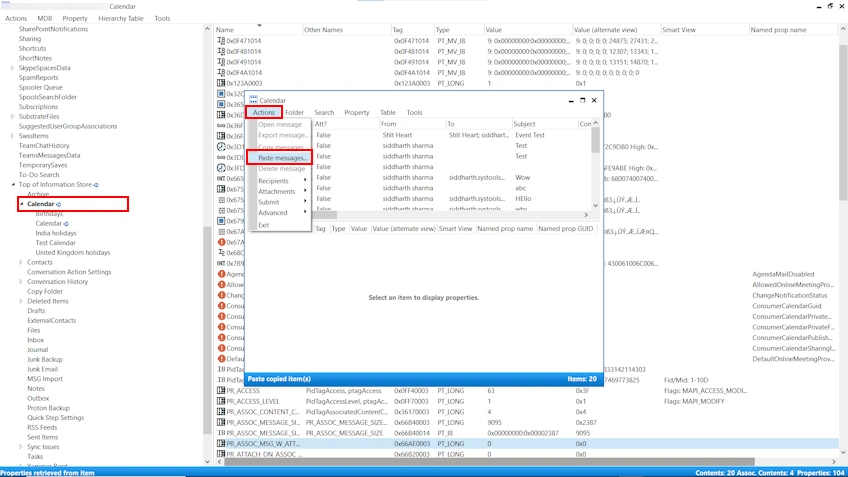
- In the dialogue box that appears, check the box for MESSAGE_MOVE (this ensures items are moved, not just copied, and helps avoid creating more duplicates). Click OK.
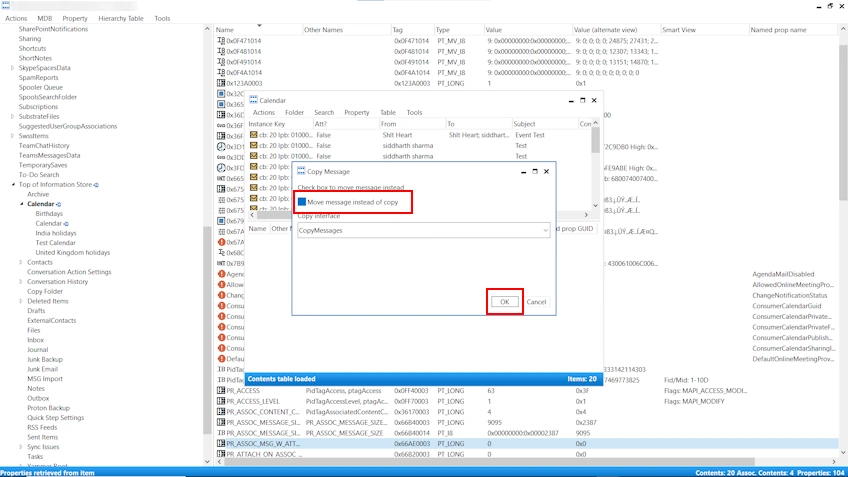
- Close the original folder window.
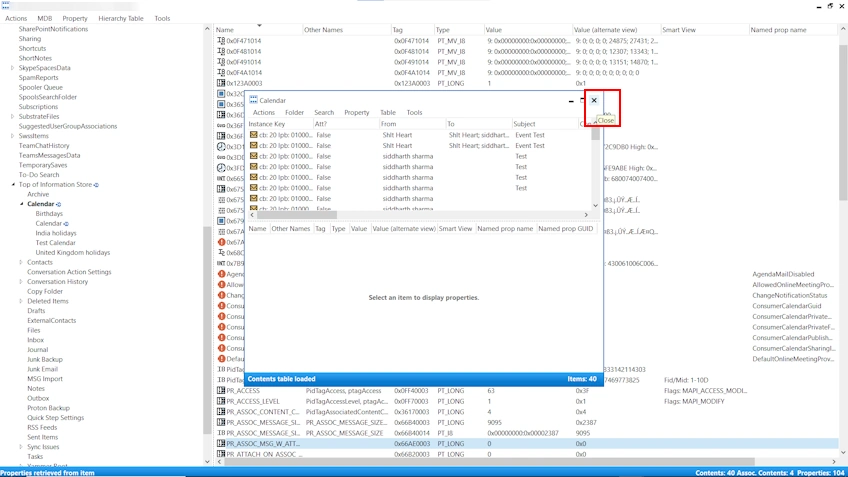
Step 8: Delete Duplicate Folders in Outlook (Now Empty)
Time to say goodbye to the impostor:
- Back in the main MFCMAPI folder list window, right-click on the duplicate folder (the one you just emptied, with the newer creation time).
- Select Delete Folder.
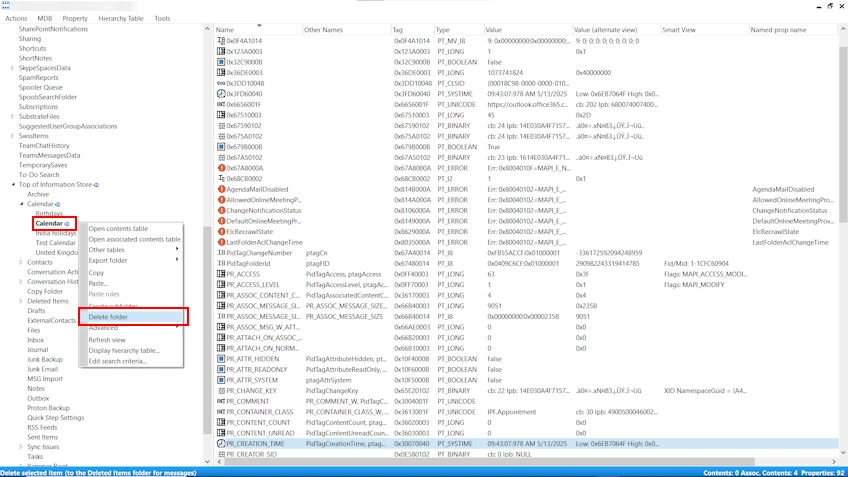
- In the confirmation dialogue, check the box for “Hard Deletion” (this bypasses the Deleted Items folder).
- Click OK.
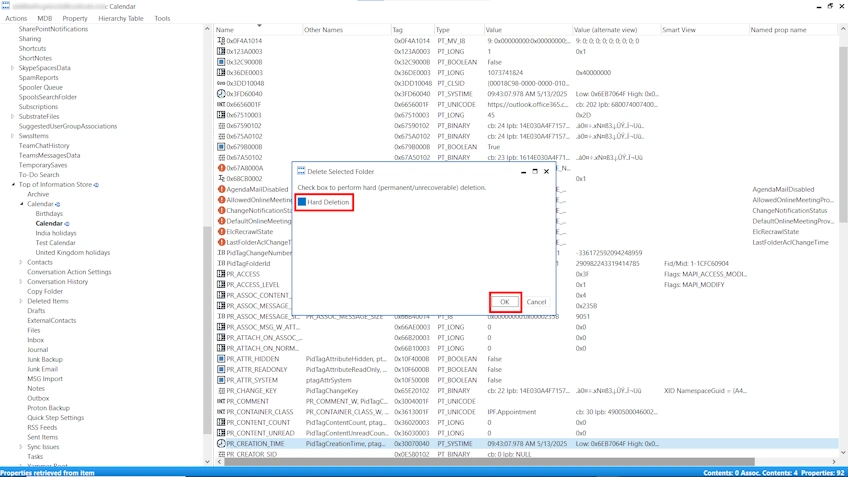
Step 9: Repeat for Other Duplicate Folders
Carefully repeat Steps 6 through 8 for any other pairs of duplicate folders (Contacts, Deleted Items, Drafts, Inbox, Journal, Junk Email, Notes, Sent Items, Tasks). Take your time and work methodically.
Step 10: Close MFCMAPI
Once you’ve dealt with all the duplicates, you can close all MFCMAPI windows.
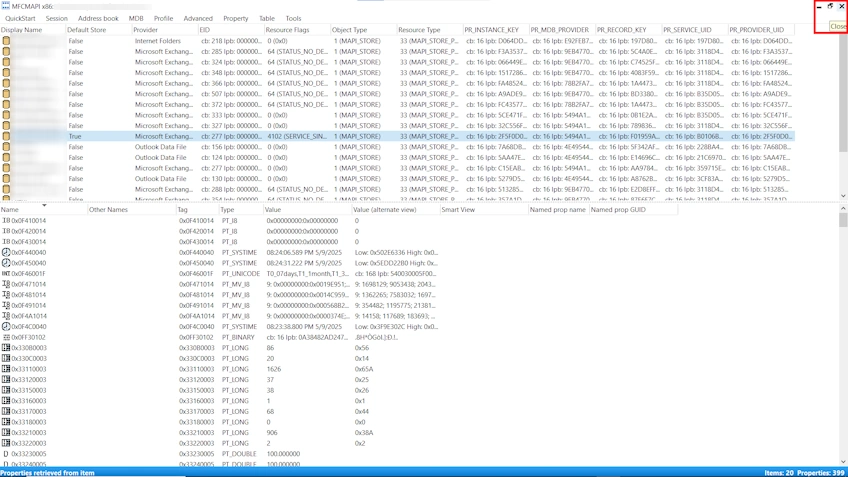
Step 11: Reset Outlook Folders (The Final Polish)
This step helps to delete duplicate folders in Outlook and see the results in its folder view:
- Open the Run dialogue box:
- Windows 10, 8.1, 8: Press Windows Key + R.
- Windows 7, Vista: Start > All Programs > Accessories > Run.
- Windows XP: Start > Run.
- In the Run dialogue box, type: Outlook.exe /resetfolders
- Click OK.
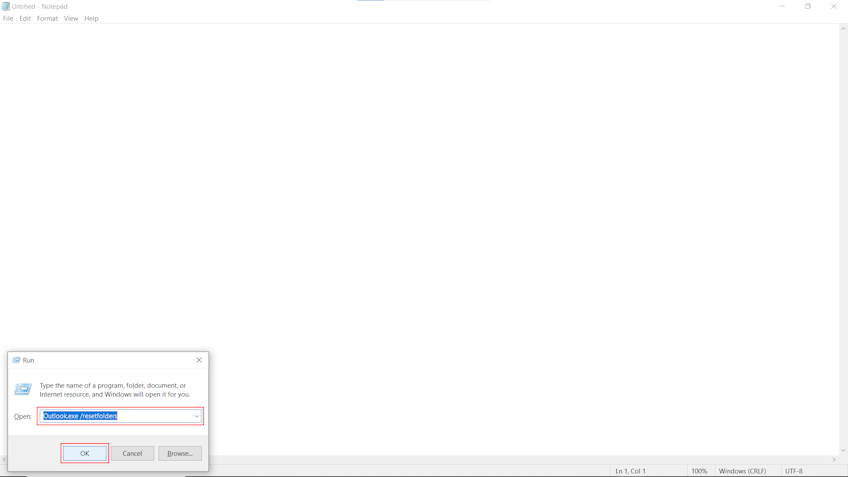
Outlook will start, and with any luck, your duplicate folders will be gone.
A Word of Caution
MFCMAPI is a low-level tool. It gives you direct access to your mailbox store, which is powerful but also means you can cause damage if you’re not careful. If you’re unsure, it’s always best to consult your IT support or an Exchange administrator.
But by following these steps carefully, you should be able to tidy up those annoying duplicate folders and get your Outlook looking clean and organized again.